Setelah saya posting banyak banget.. ternyata banyak yang kirim email yang isinya pada nanya gimana cara resize image, gimana buat warna sephia dll. waah.. ternyata saya ngelupain dasar-dasar photoshop nya.. maaf ya :D.. ya udah skarang saya coba posting dasar-dasar penggunaan photoshop.. mungkin ini akan berseri.. soalnya banyak banget.. dikit-dikit aja yaa.
Resize Image
Resize image bisa digunakan buat membesarkan atau mengecilkan image. Untuk mengubah image dari besar ke kecil tentunya gak ada masalah di hasilnya nanti.. karena kualitas dari image besar lebih bagus.. nah kalo kebalikannya? pasti lah bermasalah.. soalnya image bisa dipastikan berkualitas jelek.. kecuali image yang memiliki resolusi besar. Gimana kalo kita memiliki image kecil (resolusi 72 px) trus diganti menjadi 300 px? image yang dihasilkan membesar tapi kualitas nya gak bagus. Saya pernah pake software buat membesarkan image tanpa pecah.. tapi lupa namanya.. hehehe.. nanti kalo udah nemu pasti diposting deh.
Sekarang.. gimana cara nya resize image? …
Misalkan kita punya gambar besar ukuran 1000 pixel x 1000 pixel ke atas, dengan resolusi 300 px.
Klik Zoom tool atau tekan tombol Z. Klik kanan di area gambar pilih actual pixel.
Hasilnya seperti ini :
Klik Image > image size , terlihat ukuran file asli :
Kita ubah menjadi :
kalo kita ubah resolusi nya otomatis weight dan height nya berubah juga.. karena Resample Image nya di contreng. Nanti otak atik sendiri aja ya..
72 pixel itu resolusi standard website. jadi kalo lebih dari 72 px biasanya lambat banget di akses nya.
hasilnya :
Ini hasil resize image. Save ke JPG.. ukuran file nya juga pasti menyusut.
Membuat Warna Sephia
Lanjutin dengan gambar yang tadi ya..
Untuk membuat warna sephia, cukup menggunakan Hue/Saturation..
Klik Image > Adjustment > hue/saturation
Hasilnya :
Coba otak-atik lagi dengan menggeser slider nya .. Selamat mencoba..
Menghilangkan Background
Seleksi objek gambar menggunakan polyonal lasso tool. Untuk gambar ini digunakan seleksi manual, soalnya warna background dan gambar nyaris sama. Bagian ini dibutuhkan kesabaran.. hehehe.. jadi selain buat design, photoshop bisa digunakan buat latihan sabar.. (halah lebay) hehehe..
nah Kalo misal pas proses seleksi ada yang salah.. jangan diulang semua.. Tekan aja tombol BackSpace.
setelah selesai semua.. sekarang seleksi bagian rongga mata, hidung dan mulut si tengkorak. Tekan Tombol ALT untuk menambah seleksi di bagian dalam hasil seleksi tadi. Kalau kita tekan tombol ALT maka akan muncul tanda minus (-) di samping cursor. Ini juga membutuhkan kesabaran.. kalo perlu pake zoom tool untuk memperbesar bagian yang akan diseleksi.
Tambahan : untuk menyeleksi bagian luar tengkorak tekan tombol SHIFT.
hasil seleksi :
Karena yang mau dihapus adalah background nya..Kita harus seleksi bagian background nya dengan Inverse selection. klik Select > inverse
Supaya halus hasil nya gunakan Feather.. klik Select > feather ( untuk Photoshop CS2 ke bawah ) atau Select>modify> feather ( untuk photoshop CS3 ke atas)
Sekarang Duplikat Background layer dengan DRAG ( geser sambil menekan tombol mouse kiri) ke AddNew Layer.. Muncul layer Background COPY.
Sekarang Hapus Layer background dengan men DRAG ( ( geser sambil menekan tombol mouse kiri) Ke tombol Delete Layer ( gambar tong sampah)
sekarang tinggal layer Background Copy
Tekan Delete untuk menghapus seleksi Background tadi..
Hasilnya :
Tekan CTRL + D untuk menghilangkan Seleksi..
Setelah itu Save File dengan format : PNG atau GIF.. gambar PNG tadi siap dimasukan ke MS Word atau editan gambar lain..
Selamat Mencoba..
|  |
Artikel Teknik Dasar Resize Image, Warna Sephia dan Menghilangkan Background ini dipersembahkan oleh Tutorial Photoshop Gratis. Kunjungi Wallpaper, Font, Desktop Theme Gratis Pokoknya Serba Gratis.



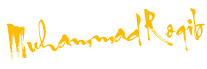






































0 komentar:
Posting Komentar